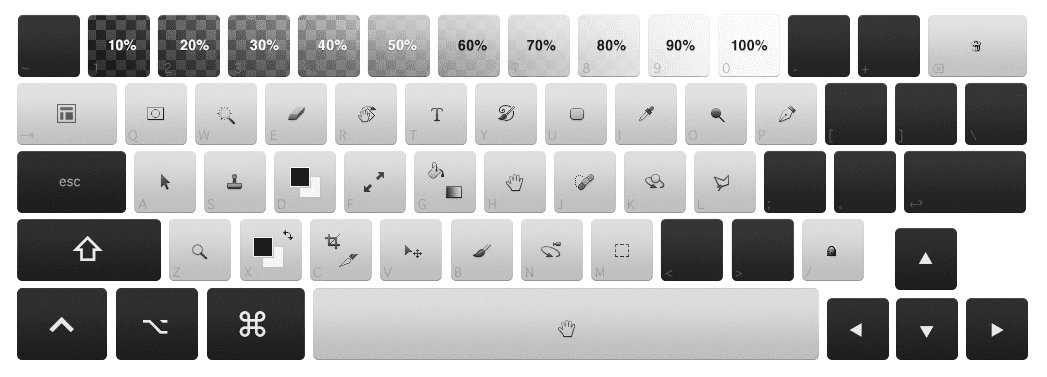قاعدتا هنگامی که تصمیم به فراگیری نرم افزار ادوبی فتوشاپ میکنید، باید مفاهیم اولیه از این نرم افزار را بیاموزید چرا که لازمه شروع کردن حرفه ای کار با این نرم افزار همین مفاهیم اولیه است. ابتدای هر آموزشی باید اصول اولیه را فرا گرفت تا بتوان آموزش های بعدی را دوره دید برای همین منظور به شما پیشنهاد می کنیم تا نسبت به یادگیری ابزارهای فتوشاپ حساس باشید تا آموزش های بعدی را به راحتی یاد بگیرید.
ابزار انتخاب مسیر 
با انتخاب این مورد می توانید ابزارهای بیشتری را برای برگزیدن در اختیارتان داشته باشید که با انتخاب کلید A در صفحه کلید قادر خواهید بود به طور میانبر به آن دست پیدا کنید. در حقیقت زمانی که با ابزار Pen شیای را رسم می نمایید، با این ابزار می توانید آن را انتخاب کنید.
ابزار Custom Shapes
به وسیله این ابزار شما قادر خواهید بود انواع تصاویر گوناگون را در لایه های جدید در فایل ادوبی فتوشاپ خود یا تصویر مورد ویرایش رسم کنید. برای آن که به این ابزار دسترسی پیدا کنید فقط کافی است با موس روی این گزینه کلیک نمایید یا برای این که به طور میانبر این گزینه را انتخاب کنید، باید کلید U را بفشارید. برای آن که از شکل های هندسی دیگر بهره ببرید فقط باید Shift+U را انتخاب کنید.
ابزار ذره بین
برای آن که بتوانید تصاویر را بزرگ یا کوچک کنید می توانید از این گزینه استفاده کنید. انتخاب این گزینه امکان بزرگ نمایی و کوچک نمایی تصویر و سند مورد ویرایش را برای شما فراهم می کند. در حقیقت در اکثر موارد مثل روتوش تصاویر به عنوان ابزاری کارآمد به حساب می آید. برای آن که بتوانید به طور میانبر به این ابزار دسترسی پیدا کنید کافی است کلید Z را از صفحه کلید انتخاب کنید. فشار دادن کلید Alt و کلیک چپ موس سبب می گردد تا نمای کوچکی از تصویر نمایان شود. شایان ذکر است که به این امکان از نوار آپشن در بالای صفحه نیز می توان دسترسی داشت.
ابزار دست
این ابزار قابلیت اسکرول سند را بدون آن که مجبور به چرخاندن غلتک موس باشید برایتان فراهم می کند. مضاف بر آن که می توانید این گزینه را از طریق موس در نوار ابزار انتخاب کنید با استفاده از کلید H قادر خواهید بود تا به طور میانبر این ابزار را برگزینید. نکته جالب توجخ این است که با فشردن اسپیس از صفحه کلید نیز می توانید خیلی سریع به این ابزار دسترسی داشته باشید. فقط دقت نمایید هنگامی که اسپیس را رها می کنید مکان نما به صورت ابزار قبلی که با آن مشغول فعالیت بودید در خواهد آمد.
ابزار انتخاب رنگ
ابزار انتخاب رنگ یا Foreground / Background ، رنگ هایی که در حال استفاده از آن ها هستید را به شما نشان خواهد داد و مضاف بر آن با کلیک بر روی این ابزار می توانید رنگ های مد نظر خود را از قسمت پالت رنگ برگزینید. گفتنی است که کلید X از صفحه کلید موجب جابه جایی و سوییچ رنگ ها خواهد شد هم چنین کلید D نیز رنگ های پالت رنگ را به طور پیش فرض روی سیاه و سفید تنظیم می کند.
ابزار Quick Mask Mode 
برای آن که بتوانید به این ابزار دسترسی داشته باشید کافی است با موس روی این ابزار کلیک کنید. در حقیقت این ابزار هنگامی کاربرد دارد که قصد داشته باشید یک بخش خاصی را به طور انتخاب در بیارید ولی در شرایط خاصی باشیم که نتوانیم ابزار انتخاب را به کار بگیریم، مثل: موی سر شما! شما در بعضی مواقع با هیچ ابزاری قادر نخواهید بود تمام بخش های مربوط به سر را انتخاب کنید.
ابزار Magic wand Tool
در واقع این ابزار در بین کاربران به عصای جادوئی شهرت پیدا کرده است. با انتخاب این ابزار قادر خواهید بود یک پیکسل از یک رنگ، همه رنگ های نزدیک به آن رنگ را برگزینید که با به کار بردن تنظیمات می توانید تنظیمات دقیقی را روی تصاویر خود اعمال کنید. نکته قابل ذکر این است که با فشردن Shift پس از انتخاب یک محدوده، می توانید با فشردن بی وقفه، محدوده دیگری را نیز به همان محدوده برگزیده شده اضافه کنید و با فشردن کلید Alt قادر خواهید بود بخشی از محدوده برگزیده شده را از آن کم کنید.
نکته بعدی که گفتن آن در اینجا نیاز است در صورتی که در زمان درگ کردن هر کدام از ابزارها کلید Space را بفشاریم می توانیم محدوده برگزیده شده را با حرکت موس انتقال دهیم.
ابزار Single Row Marquee Tool 
برای آن که بتوانید یک خط افقی از پیکسل های یک تصویر را برگزینید کافی است با موس روی این ابزار کلیک کنید و به راحتی از آن استفاده کنید.
ابزار Single Column Marquee Tool 
برای آن که بتوانید یک خط عمودی از پیکسل های یک تصویر را برگزینید کافی است با موس روی این ابزار کلیک کنید و به راحتی از آن برای ویرایش تصاویر استفاده کنید.
ابزار Polygonal Lasso Tool 
برای آن که محدوده ای از تصویر را استفاده نمایید که زوایای خاصی دارد و تنها به طور خطوط شکسته می توان آن را برگزید، کافی است با موس روی این ابزار کلیک کرده تا به آن دسترسی داشته باشید. با فشردن کلید Shift و جابه جا کردن موس یک خط راست و بالا یا پایین ایجاد می شود که این خطوط زاویه ۴۵ درجه و ۹۰ درجه خواهند داشت.
ابزار Magnetic Lasso Tool 
برای برگزیدن یک محدوده با توجه به تفاوت رنگ موجود میان دو محدوده به کار برده می شود. با درگ نمودن میان دو رنگ به طور مثال دو رنگ مخالف هم سفید و سیاه با نزدیک نمودن به محدوده رنگ سیاه مانند آهنربا به محدوده رنگ سیاه جذب می شود که با برگزیدن این ابزار قادر خواهیم بود دو محدوده رنگ با تضاد بسیار بالایی از رنگ را یکجا قرار دهیم.
ابزار Patch Tool 
با به کار بردن این ابزار قادر خواهیم بود تا بخشی از یک تصویر را روی محدوده انتخاب شده ثابت کنیم که تصویر برگزیده شده نه تنها با رنگ خود بلکه با رنگ بخش برگزیده شده ادغام شده و یک رنگ متناسب و میانگین دو قسمت را در بر خواهد گرفت.
دانلود فایل PDF آموزش فتوشاپ ادامه معرفی ابزارها(جلسه چهارم)